Avo ID Mac OS
| Click here to return to the 'Avoid triggering Hot Corners accidentally' hint |
On my Mac, slamming the mouse to the bottom right corner reveals the desktop; the bottom right corner triggers Mission Control.Holy multifunctional hot corner, Batman!
Avoid Mac OS System keychain prompts when using Anyconnect Cert Auth Experts, We are running into an issue where cert based auth is prompting users to allow the anyconnect app to access system keychain item. While manually 'whitelisting' the app in the access-control tab of private key is an option, we are looking at ways where this can done. Protect what matters Beneath its deceptively simple design lies a powerful virus cleaner that works in real-time to detect and remove not only Mac-specific viruses and spyware, but PC and mobile threats, too. So AVG AntiVirus not only helps protect all that’s important on your Mac, it also prevents you from infecting friends on other devices. The truth is, our old friend Rob Griffiths posted a version of this hint years ago. But that one was enough incarnations of OS X ago that we felt it's worth a refresh. Many of us use Hot Corners (accessed from System Preferences - Mission Control or System Preferences - Desktop & Screen Savers) to trigger various actions. On my Mac, slamming the mouse to the bottom right corner reveals the.
Ha—fixed!
This comment is why I love Mac forums. :-)
Now if only from day one, a hidden Dock would not reveal itself when the pointer reaches its screen edge unless accompanied by a user-selectable command key! (Or a click.) Anyone know of a shareware utility that will do that? That godforsaken Dock rearing its ugly head when unwanted has been the bane of my existence for over a decade!
You’re not the only one! I have been asking this question myself since the first betas of OS X.
My current work around is to add a very long delay to the dock popping open like so:
defaults write com.apple.Dock autohide-delay -float 10; killall Dock
Then I set F5 on my keyboard to hide/show the dock, so I can control when it pops open.
But yeah, a modifier key is what I’ve always wanted to control the dock as well.
Hello,
good hint using it for a while, but my settings aren't sticking, after a few reboots the modifier key is forgotten and the action is triggered without it.
Been using this several years now. No problems with the modifier key setting
Thank you!
I have been running into this as well but never figured out the cause. That is an absurd bug... I will report it as well.
The Hot Corners preference seems to have taken over some of the functionality of CornerClick (http://gschueler.github.io/CornerClick/), which still works fine on 10.8 and offers clickable corners with modifiers and a couple of extra functions: opening a URL and opening an application.
Nice!!! This will end my frustration - when I accidentally hit the corner to put the screen to sleep, I have to enter my password to wake it up & get back to sleep. One time I just couldn't see the pointer and actually did this three times in a row. Not a lot of fun...
Sounds like you should probably add a delay before you have to type in your password upon triggering sleep. Go to System Preferences -> Security & Privacy -> General. There's a menu that lets you set how long before the password is required. Set it to 5 seconds, and you should be much happier.
OS X 10.8.3 here, and this doesn't seem to work as intended with the Screen Saver. If I hold Option and mouse to the lower RH corner, Screen Saver activate–but then immediately de-activates on releasing the Option key! Clearly, releasing the Option key counts as a wake-from-screensaver activity. A workaround is to require password to leave Screen Saver. But still: I call that a bug.
Anyone else experiencing this?
aGr[j5(6WU [really!?] wrote 'If I hold Option and mouse to the lower RH corner, Screen Saver activate–but then immediately de-activates on releasing the Option key!'
Release the Option key immediately upon entering the corner. Screen Saver will activate an instant later, and your finger will already be off the button, so no wakey-wakey.
This is especially good at reducing the frustration of other people when they're using my Mac. I don't care so much about accidentally triggering hot corners, and I rarely do, but some people are a little wild with the mouse and it gets in the way. So now I'm modifying my behavior to help others. Ain't that nice of me?
I hate hot corners. I have tried everything to disable it. The 'Apple Geniuses ' couldn't even figure it out. So pondering the situation in great frustration it occurred to me ……. I bet the 'Magic Mouse' has something to do with it? Sure enough the Magic Mouse triggers Hot Corners. No problem with the trac pad or usb mouse. Now can someone tell me how to use the magic mouse without triggering hot corners?
Does your Mac go to sleep when you are downloading a file or backing it up? Do you want to keep your Mac from sleeping? Okay, there are three easy ways to do so. The first one is using the energy-saver feature, second is to use the terminal, and the third is using a third-party app. All of these methods are straightforward. So, let us dig right in and see how to stop your Mac from sleeping.
Prevent Your Mac from Sleeping Using Energy Saver
- Click on the Apple logo from top-right → Click on System Preferences.
- Click on Energy Saver.Note: If you are on a MacBook, you will see two tabs here: Battery and Power Adapter. You can follow steps 3 and 4 below for both Battery power and while your MacBook is charging.
- Drag the Turn display off after slider to Never → Select Ok from the popup.
- Next, tick the box for Prevent computer from sleeping automatically when the display is off.
Now, your Mac will not go to sleep. If you wish to turn off this feature, follow the above steps, and drag the slider to the left and set the time according to your preference. Now, you Mac will sleep after the set period of inactivity.
RELATED: How to Keep MacBook from Sleeping With Lid Closed
Prevent Mac From Sleeping Using Terminal App
- Go to Applications folder → Utilities → and open Terminal.Or press Command (⌘) + Space Bar to open Spotlight Search and type Terminal.
- Type one of the following Terminal commands according to your preference and hit the enter
caffeinate -dTo prevent the display from sleepingcaffeinate -iTo prevent the system from idle sleepingcaffeinate -mTo prevent the disk from going idlecaffeinate -sKeep the Mac awake while it is plugged into AC powercaffeinateNow, your Mac will stay awake for as long as you leave the Terminal running. To stop this, use the keyboard shortcut Ctrl+Ccaffeinate -t 1800 &Here 1800 is the time in seconds. You can set it to anything. Now your Mac will stay awake for this time duration
The above commands run as long as you leave the Terminal app running.
Using Third-party Apps
- Download Amphetamine from the Mac App Store.
- Open the app and click on Next. You can read and click Next on all subsequent screens to learn more about this app.
- Click on two half-circle icon (that looks like a pill) from the top menu bar.
- Click on Indefinitely. Now you Mac will never sleep.
- Now, Click on the Amphetamine app icon from the top menu bar and then click on End Current Session.
Other Apps That Prevent Your Mac From Sleeping
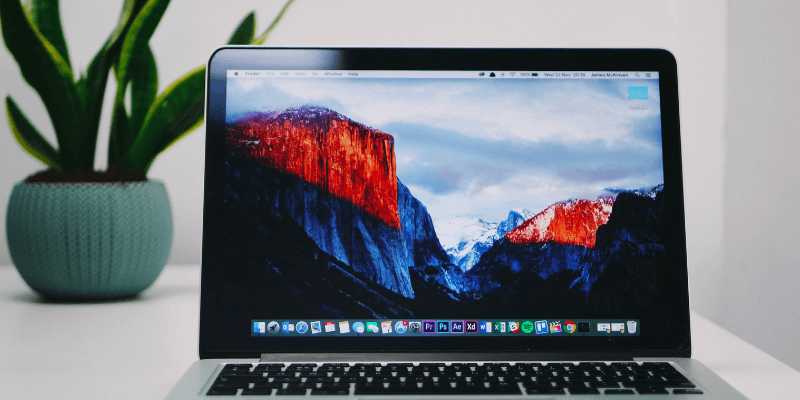
Amphetamine is potent (and popular). However, your choices are not limited. Some other great apps that keep your Mac from sleeping are:
Download Mac Os On Windows
That’s all, mate!
Avo Id Mac Os Download
Signing off…
These were the easy ways to keep your macOS device from sleeping. Now you can peacefully continue to download big files, backup the Mac, or prevent the screen from dimming when you are not watching a video in full screen. I hope this tutorial was helpful, and you learned something new.
You may also like to take a peek at:
Which method are you going to use? System Preferences, any App, or Terminal? Please share your thoughts with us in the comments down below.