From Dark To Light Mac OS
Light text color and light tinted images in dark mode. Dark text color and dark tinted images in light mode. The good news is that we don’t have to switch from light to dark and and from dark to light assets manually; macOS will do that for us! Our only obligation is to provide assets for both themes. In the ' Appearance ' section, choose ' Auto ' to enable Auto Dark Mode. Then your Mac will automatically use the light theme during the day and switch to the dark theme at night according to the time of day.
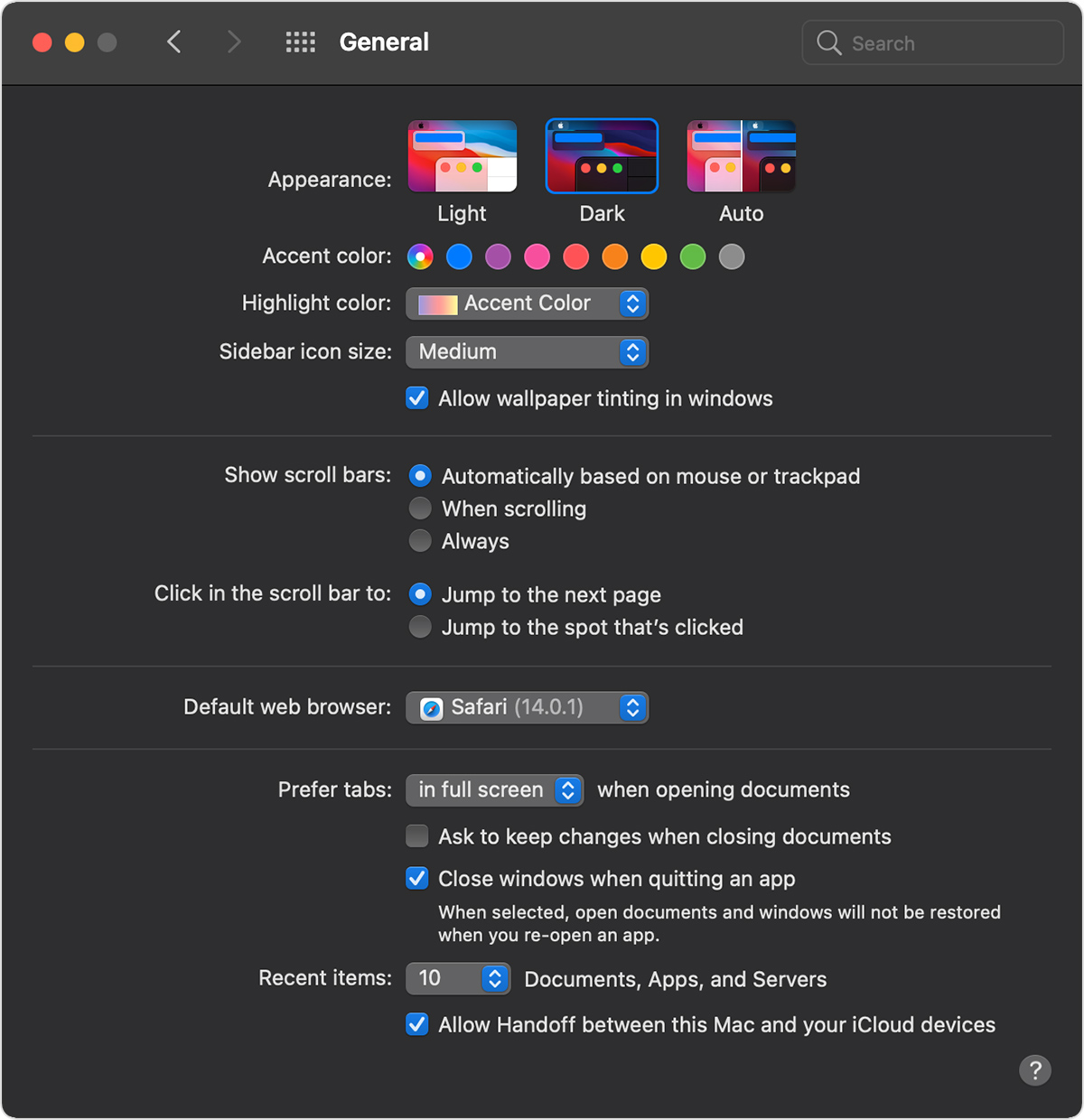
To the great distress of many people, Mac OS 9 broke something with respect to the beloved and quirky After Dark 4.0 screen saver. It has been reported that the After Dark engine is incompatible with Mac OS 9, but for whatever reason, it simply will not work on Mac OS 9 equipped Macs. Happily, there is an answer to that, and this blog post addresses it.
There is a patched version of After Dark for OS 9 that can be downloaded from the Macintosh Garden site, at http://macintoshgarden.org/apps/after-dark-os-9. Someone going by the screen name of Daxeria produced this patched version, earning the acclaim and adulation of the entire Mac OS 9 using Macintosh community, I am sure. However, when you install it and restart, you may be a little disappointed. It has only the most basic of screen savers, After Dark’s initial starry night screen saver. Where, oh where are the beloved flying toasters, bad dogs and the rest of the crazy and lovable characters from After Dark 4.0??
Take heart. I have recently installed After Dark onto Mac OS 9.1, flying toasters and all, and this post provides a step by step “recipe” for repeating this feat.
First things first. To be successful, you will need to have a copy of After Dark 4.0, so lets start with this and get a copy. In my case, I had purchased a copy on eBay some time ago, and had it installed on a Mac OS 8.6 machine, so I was “good to go”. If you do not already have After Dark 4.0, you will need to acquire a copy. You can do this either by buying it on eBay as I did, or downloading it from http://www.macintoshgarden.org at this URL http://macintoshgarden.org/apps/after-dark-40.
Once you have After Dark 4.0, to install a full After Dark for Mac OS 9.x, do the following:
1/ Download After Dark for Mac OS 9 from the above URL.
Light Os For Pc
2/ Install this version of After Dark by dropping the After Dark 9 control panel into your Control Panels folder, and the After Dark Files folder also into your Control Panel folder.
3/ Restart your Mac and make sure that you can access and run the newly installed After Dark screen saver. As mentioned above, it will have only a few boring screen savers available, but those screen savers are not the objective of this step anyway.
The key objective of this step is that a Mac OS 9 compatible version of the After Dark engine has now been installed, and all of the necessary folder structures and support files are now in the right places.
4/ From the After Dark 4.0 that you either have previously installed, or have just acquired from the above URL, open the After Dark Files folder. From there, copy over the After Dark 4.0 folder’s contents (this is where you will find your beloved flying toasters, and many, many more quirky and fun screen savers) to the same named folder in your Control Panels After Dark Files folder.
From Dark To Light Mac Os 11
5/ Repeat this procedure for the After Dark Images folder – copy over the contents of the After Dark 4.0 folder’s After Dark Images folder to the same named folder in your Control Panel folder’s After Dark Files.
6/ Restart your Mac
Your After Dark 9 install should now provide access to all of the wild and wonderful screen savers you know and love from After Dark 4.0.
7/ Enjoy!
Dark Mode is a dramatic new look that's easy on your eyes and helps you focus on your work. Dark Mode uses a dark color scheme that works system wide, including with the apps that come with your Mac. And third-party apps can adopt it, too.
Turn on Dark Mode
Choose Apple menu > System Preferences, click General, then select one of the Appearance options at the top of the window:
- Light: Use the light appearance.
- Dark: Use the dark appearance.
- Auto: Automatically use the light appearance during the day, and the dark appearance at night.
How Dark Mode works with some apps and features
Download New Mac Os
Some apps and features have special Dark Mode settings or behaviors.
Mail. To use a light background for email messages while Dark Mode is turned on, open Mail and choose Mail > Preferences, then click the Viewing tab and deselect “Use dark backgrounds for messages.”
Maps. To use a light background for maps while Dark Mode is turned on, open Maps and choose Maps > Preferences, then select ”Always use light map appearance.” In earlier versions of macOS, click View in the menu bar in Maps, then deselect Use Dark Map.
Notes. To use a light background for notes while Dark Mode is turned on, open Notes and choose Notes > Preferences, then deselect “Use dark backgrounds for note content.”
Safari. When you use Dark Mode, Safari automatically shows a website in Dark Mode if the website has been designed to support it. If the website doesn't support Dark Mode, you can use Safari Reader to read articles in Dark Mode.
TextEdit.To use a light background for documents while Dark Mode is turned on, click View in the menu bar in TextEdit, then deselect Use Dark Background for Windows. (Requires macOS Mojave 10.14.2 or later.)
Dynamic Desktop. If you turn on Dark Mode while using Dynamic Desktop, the desktop may change to the dark still image. You can change this setting in Desktop & Screen Saver preferences.