Keep Your Sanity Mac OS
MAC OS Is Infected' pop-up scam: WARNING! MAC OS is infected with Viruses and other malicious applications. Viruses must be removed and system damage repaired. It is necessary to Call Apple Support 1-844-658-5859 and follow Virus removal procedure immediately, please proceed. If you leave this site your Mac OS will remain damaged. How to use Energy Saver preferences to keep your Mac from sleeping. Open System Preferences by navigating to the Apple icon in the top left menu, selecting the System Preferences icon in your.
Back in the “classic” Mac OS, one of the ways users could personalize their Macs was to use a custom startup screen. By saving their favorite image as a particular type of graphics file, naming it “StartupScreen,” and placing it in the System Folder, that image would be used as the background image during startup.
Mac OS X also provides a few ways for you to personalize your Mac (the boot panel, the login screen, and more), each requiring a different procedure. Unfortunately, although some of these procedures are simple, others require bits of file finagling that few users are likely to undertake. Thankfully, there’s an alternative: Sanity Software’s $10 Visage 2.0 ( ).
Keep Your Sanity Mac Os Catalina
(Side note: Visage has actually been around since Mac OS X 10.1, and a release for OS X 10.2 [Jaguar], version 1.2.4, was one of my favorite “customization” tools at the time. Unfortunately, changes in 10.3 [Panther] prevented some of 1.2.4’s features from working properly, and Sanity never released a fully compatible version. So Sanity surprised many Mac OS X tweakers with its recent release of Visage 2.0 for Tiger.)
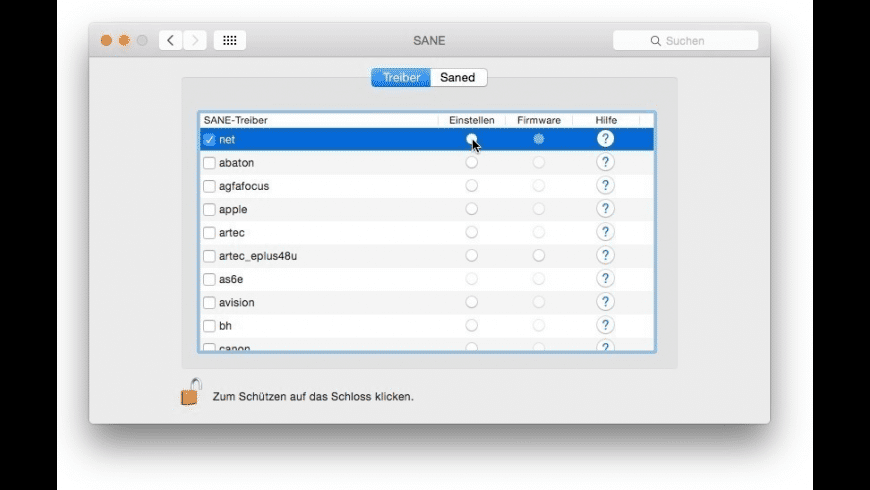
Visage acts as a System Preferences pane and provides four sets of customizations, each via a tab in the preferences pane:
- Login Background By choosing an image from the Current Login Screen Background pop-up menu, you can change the background image you see at login. To add images to the menu, you click the Import button and choose individual images or folders of images—any JPEG (.jpg) image will work. (You can create your own images or find images at Web sites such as MacDesktops; you can use Preview to convert images from other formats to JPEG). This is actually the easiest “hack” to perform manually, as simply naming any JPEG image “AquaBlue.jpg” and placing it in /Library/Desktop Pictures will accomplish the same thing. However, Visage makes it easier to make the switch—keeping a backup of the original—and can keep track of a library of images. It can also randomly pick from among your library of login backgrounds each time you log out.
- Login Panel This set of options lets you customize the login panel —the white box with the Apple logo where you actually log in to Mac OS X. Using the same kind of pop-up menus and Import buttons as those found on Visage’s the Login Background screen, you can choose to replace the Apple logo with any JPEG, GIF, TIFF, PNG, or PICT image with dimensions of 90-by-90 pixels; and the login panel title (the “Mac OS X” logo) with a similar-format image with dimensions of 140 pixels wide by 24 pixels high. You can also add a text message below the two logos (just below the name of your computer) via the Login Panel Text Message box. For example, I’ve added my name, email address, and phone number—just in case I ever lose my PowerBook and it’s found by an honest soul.
- Boot Panel In previous versions of Mac OS X, Visage allowed you to change the actual boot panel image—the image you see just after your Mac begins booting, but before the login panel. (The boot panel is the one that says “Starting Mac OS X…” in Tiger, or, in Panther and earlier, lists services as they start up.) Unfortunately, Tiger has changed the way this screen is stored, so Visage can now change only the boot panel message. In other words, under Tiger, you can change “Starting Mac OS X…” to the text of your choice. Although given how quickly Tiger boots, you won’t see this text for very long.
- Personal Alerts If you’d like to truly personalize your Mac OS X experience, you can use the Personal Alerts screen to do just that. By typing your name in the Personalized Prefix field, many standard alert boxes in OS X will prefix those alert messages with your name. For example, when I choose Shut Down from the Apple Menu, I see the following message:
Visage also provides one other feature via the Desktop Effects tab: the ability to view any OS X screen saver as your Desktop background. Such a tweak is interesting to watch, especially the first time you see it, but it sucks up a good amount of processing power, so I don’t use it.
Most of the customizations provided by Visage require an administrative username and password, since Visage changes system-level file and/or settings to do its thing. Also, you need to log out and then log back in for most changes to take effect. (For the boot panel message, you obviously need to restart to view the changes.) Once you make these changes, they remain until you use Visage to reset them, even if you uninstall Visage—so if you decide Visage isn’t for you, be sure to revert everything back to the Apple defaults before you get rid of Visage.
Unlike most Mac Gems, Visage doesn’t increase productivity or make your Mac-using life easier. However, it brings back some of the old Mac-customizing fun, which, judging by the many such requests I’ve seen on the Macworld forums, should make it a Mac Gem for many users.
Keep Your Sanity Mac Os 11
Visage 2.0 is compatible with Tiger. Older versions are also available for OS X 10.2 and 10.1. Visage 1.2.4 is partially compatible with OS 10.3 Panther—the Desktop Effects, Login Background, and Login Text Message options work, but other functions don’t.