Protect The Cheese Mac OS
The builder will then create a Mac OS X binary. (Figure 1: Weyland-Yutani BOT admin interface) The Weyland-Yutani BOT DIY crimeware kit and it's ability to create Mac OS X malware is a first of it's kind and could mean we'll be seeing more auto-created Mac OS X malware in the future. Mac OS X Malware. May 07, 2018 A hearty thanks to all the communities and websites where Mac power users still exist: MacRumors, Netkas, XL8yourmac, TonyMacx86, EveryMac, Ars Technica, Reddit, and to The Mac Pro Upgrade group on FB (users Martin L, Jay V, Gianluca M, Jean-Paul R. John C, Brennan F, Peter K, Antonio A, Adam S and many others) and Mac Pro Users on FB, (Eric Z.) for providing feedback, the guys who do a lot of.
11/29/17, 3:23 p.m. update:Apple is forcing automatic installation of the security update if you are running Mac OS High Sierra 10.13.1. The update will download and install automatically; you will be notified via an Apple Notifcation Center alert when it has been installed. If you are running other versions of High Sierra 10.13, you need to check the App Store for updates.
This message was sent to the IT Security Community, Frontline Notify, and Macsig groups via email on November 29, 2017. It is intended for U-M IT staff who are responsible for university Mac computers. It is also applicable to anyone with a personally owned Mac.
Summary
A security flaw has been detected in Mac OS High Sierra 10.13 or higher that could allow someone with physical or remote access to the computer to log in, change administrative settings, and gain full access to the computer simply by entering the username root with no password. If Apple Remote Desktop, SSH, or other remote access has been enabled, an attacker could gain remote access. Apple has just released an update to address the vulnerability.
Affected Systems
- Macs running Mac OS High Sierra 10.13 or higher. Macs running earlier versions of Mac OS are not affected.
Action Items
For U-M units that manage their own Macs
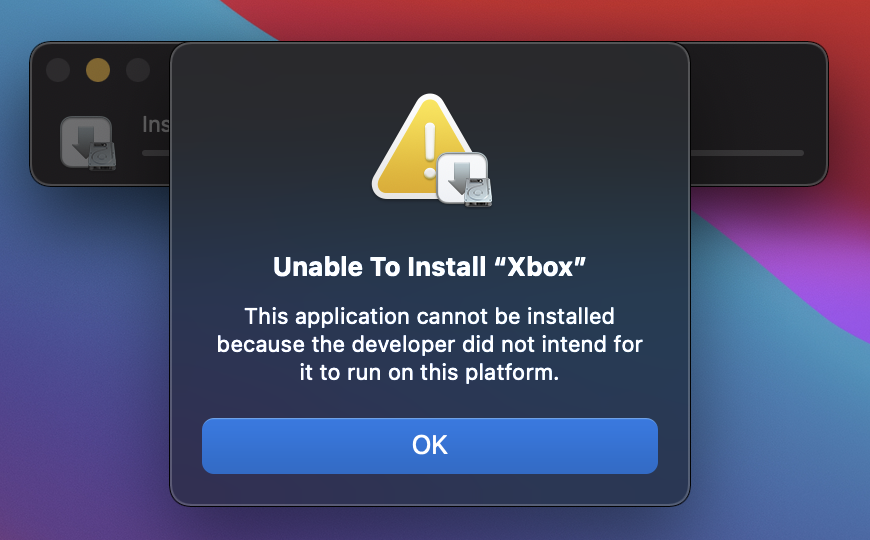
- Do not upgrade to High Sierra 10.13 or above.
- For Macs that are running High Sierra 10.13 or above, apply the update from Apple as soon as possible after appropriate testing.
- If you cannot immediately apply the patch:
- Follow Apple's advice to set a strong root password for your managed Macs.
- If any type of remote access (for example, Apple Remote Desktop, SSH, and so on) has been enabled, disable it if possible.
For MiWorkspace-managed and Izzy-managed Macs
- The MiWorkspace team has already implemented Apple's recommendation for MiWorkspace Macs, as well as for those in units that subscribe to the a la carte Izzy Mac service, that are running High Sierra 10.13 or above via a silent update. MiWorkspace continues to recommend not updating to this OS.
For personally owned Macs
- Do not upgrade to High Sierra 10.13 or greater.
- If you have already upgraded to High Sierra 10.13 or greater, apply the update from Apple.
- If you have enabled any type of remote access (for example, Apple Remote Desktop, SSH, and so on), we recommend that you disable it if you aren't using it.
References
- Vulnerability Note VU#113765: Apple MacOS High Sierra root authentication bypass (CERT)
- There's a bug in Apple's most recent operating system (CNN, 11/28/17)
- Pro tip: You can log into macOS High Sierra as root with no password (The Register, 11/28/17)
- Here's How to Temporarily Fix the macOS High Sierra Bug That Gives Full Admin Access to Your Mac Sans Password (MacRumors, 11/28/17)
- Major Apple security flaw grants admin access on macOS High Sierra without password (The Verge, 11/28/17)
- MacOS High Sierra 'root' bug allows admin access without a password: Who is affected and how to fix it (Pocket-lint, 11/29/17)
- There's an embarrassing and dangerous security hole in the latest Mac software (Business Insider, 11/28/17)
- How to enable the root user on your Mac or change your root password (Apple)
Follow these easy steps to protect the personal data on your device running macOS or Mac OS X.
1. Easily encrypt your Mac with the built-in FileVault.
Turn FileVault on to make your files are unreadable if someone else gets hold of your computer while powered off or locked.
How:System Preferences > Security & Privacy > FileVault
2. Set a password for your account and disable automatic login.
Remember to require your password after your Mac sleeps and of course, use a strong, lengthy password. Note that Disable automatic login has been removed from macOS Sierra.
How:System Preferences > Security & Privacy > General
3. Update macOS regularly.
Don’t ignore those installation prompts! Remember you can check for updates at any time.
How:Apple icon > About This Mac > Software Update
4. Make sure the firewall is turned on.
Enabling the built-in firewall will block incoming connections. You can also choose to allow only signed software to accept incoming connections under Firewall Options.
How:System Preferences > Security & Privacy > Firewall
5. Enable stealth mode.
Being in stealth mode means your Mac will not respond to connection attempts from the network.
How:System Preferences > Security & Privacy > Firewall > Firewall Options
Protect The Cheese Mac Os Download
6. Set the computer to log out after a period of inactivity.
The default for automatic logout is 60 minutes but shorter is better.
How:System Preferences > Security & Privacy > General > Advanced
Protect The Cheese Mac Os Update
7. Require an admin password for system-wide changes.
This helps protect against malware doing widespread damage.
How:System Preferences > Security & Privacy > General > Advanced
8. Control which apps are accessing your location.
Verify what’s using your location data and disable any location services you don’t need.
How:System Preferences > Security & Privacy > Privacy > Location Services
9. Restrict which types of apps are allowed to run on your Mac.
For more protection, grant permission only to the Mac App Store.
How:System Preferences > Security & Privacy > General
10. Review which apps have access to sensitive data.
In particular, protect personal data such as your contacts and calendar info.
How:System Preferences > Security & Privacy > Privacy
11.Stop sending diagnostics and usage data.
This data can include information such as the apps you use and your location.
How:System Preferences > Privacy > Diagnostics & Usage
12. Check which sharing services are enabled.
Disable things like screen sharing, file sharing, printer sharing, remote login, etc. unless you’re sure you need them.
How:System Preferences > Sharing
13. Install DuckDuckGo Privacy Essentials in your browser.
Our Privacy Essentials browser extension has built-in tracker network blocking, smarter encryption, and, of course, private search, all designed to operate seamlessly together while you search and browse the web.
How: Get the extension for popular browsers from https://duckduckgo.com/app
Congratulations! You’ve just taken a big step to increasing privacy and protecting the data on your Mac. If you’d like to delve further, we recommend this in-depth technical guide.
⇲ You can also download a printable PDF of all these tips.
For more privacy advice follow us on Twitter, and stay protected and informed with our privacy newsletters.