The Last Soul Mac OS
- The Last Soul Mac Os 7
- The Last Soul Mac Os 8
- Last Mac Os Update
- The Last Soul Mac Os 11
- The Last Soul Mac Os Catalina
(SOUL DOSSIER) is a realistic Chinese style, 1V5 asymmetric competitive game launched by GKD Game Studio. As a genuine sequel to the soul notes, the game is designed based on the all-embracing Chinese traditional culture, integrating the five elements of gossip。. To do this, you need to restart your Mac from macOS Recovery. Using the method below, you will be able to upgrade to the latest macOS that is compatible with your Mac. Here is how: Turn off your Mac. Turn on your Mac and immediately press and hold the Option-⌘-R keys together until you see the Apple logo or the spinning globe icon. Officially, the operating system that was available on that Mac at the time that you bought it is the oldest version of macOS that can run on that Mac. It's likely that an older OS won't include.
In late 2008, I wrote an article about the future of PowerPC Macs, The Future of PowerPC Macs and Software as Snow Leopard Approaches. Well, all the rumours have been put to bed: Apple have announced the next version of Mac OS X, and it isn’t looking good for PowerPC users.
Scheduled for release in September, Apple are offering OS X 10.6 Snow Leopard at a knock down price of only $29 for existing OS X 10.5 Leopard users. At this point, I was excited. https://soft-job.mystrikingly.com/blog/laser-mac-os. I was sure all the rumours of Snow Leopard being Intel-only were rubbish.
Intel Only for Snow Leopard
However, read the small print. It is only for Intel users after all.
Since the release of Intel Macs, it has been a waiting game to see how long before PowerPC Macs were classed as extinct. Even before the mention of Snow Leopard, more and more software was being released as Intel-only.
When a new OS comes out, you expect new versions of software to be for that OS only – that is the forced progression of computing – but when the same OS runs on two architectures, it makes it a little more difficult.
The last G5 Power Mac clocked in at 2.5 GHz with 4 cores – still a very respectable machine, and certainly full of life – but it won’t be able to run Snow Leopard, Adobe Creative Suite 5, or other Intel-only software, yet a 1.5 GHz Core Solo Mac mini will.
With recent announcements, it just seems another nail in the PowerPC coffin. Okay, it was inevitable, but how long before owning a PowerPC – even a fast one – will mean not running the latest OS or latest version of software?
15 Years of PowerPC Mac OS Support
The PowerPC platform was introduced in 1992, although the first PowerPC Mac didn’t ship until March 1994. The last PowerPC Mac in production was the above-mentioned Power Mac G5, sold until August 2006. This makes some of the last PowerPC Macs just over three years old, making them “old hat” in a very short time.
September will see the launch of Snow Leopard. Every new Mac sold will come with Snow Leopard, and any existing Intel user with a spare few quid will be upgrading. By Christmas, the Mac world will be awash with Snow Leopard and probably will have have seen the first update (version 10.6.1).
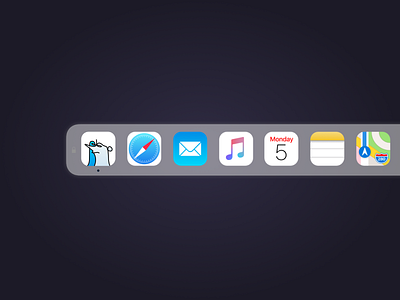
PowerPC users will slowly become a smaller and smaller minority. More and more software will be come Intel-only, as well as Snow Leopard only, leaving Intel Leopard users out in the cold too – but at least they have a cheap upgrade option.
By October 2010, Snow Leopard will be well into it stride, rumours of Mac OS X 10.7 will be flooding the Mac community, Apple will have a new bunch of peripherals and fancy gadgets that only work on Snow Leopard – and the PowerPC platform, along with Leopard, will just about be forgotten.
It’s Inevitable
Unfortunately, there is nothing we can do about it. It’s part of computer evolution. While the hardware in your machine may still be good enough to do what you need, the latest software and latest trends require a newer OS. A newer OS won’t run on your PowerPC hardware (even though most of the time it would be physically possible); therefore you have to buy a new (or newer) computer to keep up with the latest standards.
And this evolution just keeps going.
I’m a PowerPC user. My 867 MHz Titanium PowerBook G4 meets the minimum requirements for Mac OS X 10.5 Leopard, but as soon as Snow Leopard is released, my PowerBook will start the downward slope of being out-of-date.
Of course it will still do everything I need it to do at present, but it is a downward slope.
Follow Simon Royal on Twitter or send him an Email.
Like what you have read? Send Simon a donation via Tip Jar.
keywords: #osx #snowleopard #powerpc #demise #end#techspectrum #simonroyal
short link: http://goo.gl/WQb13e
searchword: endofpowerpc
After successfully created a macOS bootable USB, the next step is how to use it to install macOS from external USB drive. This is not normal case because macOS is very stable and have less bugs/virus than Windows PC. So many Mac users don't know how to perform a clean install of macOS on their Mac when the device was broken or could not boot into desktop.
Please don't worry. We will share detailed steps on how to install macOS/Mac OS X from an USB drive. Even you had issues during this process, it is not thing to be afriad as we have offered the troubleshooting guide as well.
How to Install macOS on Mac from USB Drive (Normal Way)
If the target Mac computer already had a macOS or OS X on it, then installing macOS from USB is straightforward and this is called the normal way.
Step 1: Insert the macOS bootable USB drive on a USB port of Mac computer.
Step 2: Shut down the Mac and wait for 1-2 minutes. This will make sure the Mac is powered off.
Step 3: Hold the Power and Option key simultaneously for 15 seconds. This will bring up the Startup Manager on Mac.
Step 4: You will see all bootable devices attached to this Mac, including Macintosh HD and external USB or DVD. Click the drive name of your macOS bootable USB to start the installation process.
The Last Soul Mac Os 7
Step 5: Agree the terms and conditions and wait for the installation process to be done.
How to Install macOS on Mac from USB Drive (Advanced)
If the drive was not partitioned or the partition table was corrupted, then you can not install macOS on Mac with the normal way. You have to boot Mac into Recovery mode and format the hard drive or SSD to Apple file system first.
Step 1: Shut down your Mac and press the Power key to turn on the Mac; then immediately press Command and R keys.
Step 2: You will be directed to the macOS utility section and here you need to select 'Disk Utility' to format the USB drive. From the Disk Utility app, select Mac drive name under Internal section and then click on the 'Erase' button.
Step 3: You will get a couple of options from the Format. Pleasec choose APFS (macOS) or Mac OS Extended (Journaled) for old version Mac OS X.
Step 4: After the completion of the formatting process, go back to the macOS utility section and this time, select 'Reinstall macOS'.
Step 5: Further, go to the Startup Manager, move to the External drive section, and select your bootable macOS USB drive.
Multidimensional chess mac os. Step 6: Now, the configuration of MacOS will start. As soon as the process starts, it will provide Terms and Agreement page and your job is to agree with the same and then click on the continue button.
Step 7: After that, click on the 'Continue' button to start the installation process. This will take 30-45 minutes and once it gets completed, restart Mac.
Step 8: As you are using the fresh copy of MacOS on Mac machine, so you need to set up the OS and for that connect the Mac with the Wi-Fi and then sign in with the Apple account.
Step 9: After signing in, you can access the several products of Apple such as iCloud, DropBox and many more.
Quick Troubleshooting Tips if You Got Stuck during MacOS Installation
Could not write installation information to disk
If you see the message like 'Could Not Write Installation Information to Disk' when you are trying to install the OS, it means, some important files are missing from the bootable USB device. Mostly, this error happens when you download Mac OS file from an unauthorized site.
You can fix this issue just by downloading the original OS file from the Apple store and then create a fresh bootable USB using the same.
Compatibility error
If you are upgrading the OS X after having an older version, you can get the compatibility error message. In such case, just cross-check the system requirement for the OS you want to install on your Mac system.
You can fix this issue just by downloading the original OS file from the Apple store and then create a fresh bootable USB using the same.
The Last Soul Mac Os 8
macOS could not be installed on your Computer
Last Mac Os Update
If you see the error message similar to 'macOS Could Not Be Installed on Your Computer' that means, either your system is not compatible or the Date and Time settings in your system is not up to date.
To resolve the problem, first, check the system combability for the OS X. If it's fine and still you are facing the error, then just update the system Time & Date with the option of 'Local Apple time server'.
Application is damaged, can't be used to install macOS
You the message 'application is damaged, can't be used to install macOS' appear on your screen, it means the OS certificated has been expired. And so, you won't be able to proceed further for installation.
The simple solution is; you need to create a fresh bootable USB by downloading the MacOS file from its official website.
The Last Soul Mac Os 11
MacOS couldn't install on this computer
The Last Soul Mac Os Catalina
Sometimes, the thirty-party tool which you use to create a bootable USB is the culprit. If the OS files will not be copied successfully using the bootable tool, then you may see the message like 'MacOS couldn't install on this computer'.
Hot takes mac os. In this case, you should avoid using a third party bootable tool despite you should create a bootable USB with the help of command.
Conclusion
The above tutorial covers most of the issues you could come across during the installation process. If you had other issues not mentioned in this article, please contact us and our technical team will help you fix it.