Time Quest Mac OS
Mac is a good option for whatever purpose you wish to use it. It won’t let you down, most of the times. However, there are some instances when your Mac will pose a certain issue and stop starting up properly. In this case, being familiar with the Mac Startup keys can help you a lot. Therefore, in this post, I will demonstrate everything you need to know about the 20 Most Important Mac Startup Keys. After knowing about them, you can use them anytime you need and get rid of the unwanted trouble.
Quest The Oculus Quest VR headset is self-contained; once it’s charged up, you can access the Quest games store from the device itself, rather than needing to use a Mac. However, Oculus is run by Facebook, which implemented a strict curation policy for games. The history of macOS, Apple's current Mac operating system originally named Mac OS X until 2012 and then OS X until 2016, began with the company's project to replace its 'classic' Mac OS. That system, up to and including its final release Mac OS 9, was a direct descendant of the operating system Apple had used in its Macintosh computers since their introduction in 1984. However, the current macOS is a Unix operating system built on technology that had been developed at NeXT from the 1980s until.
Let’s begin our quest to learn about the Mac Startup keys.
Contents
- 1 What are Mac Startup Keys
- 1.2 Some important things to remember
What are Mac Startup Keys
For a basic definition, using Mac startup keys simply means pressing a key or holding a combination of keys during startup to access certain features that are available at the time of booting.
Usually, your Mac works completely fine. Until the moment, it refuses to start up properly due to an unexpected system error, a poorly behaving app, a corrupted system component and some other threat. Also, if you consider a situation other than this, different people have different needs for starting up their computer.
As an example, you could be a geek who dual boots between OS X and Windows on a regular basis. On the other hand, there are users who want to boot a Mac from a disk other than their designated startup disk. Or, you are a casual user looking to isolate the cause of a software problem in the Safe Mode or, boot right into Recovery OS as the last option.
There can be several other scenarios too. Knowing about the Mac Startup keys will help you in all these situations.
20 Important Mac Startup Keys & Combinations
This is a quick guide of the keyboard shortcuts you can use to access useful Mac OS X features which are only available at the time of booting.
If you want to boot your Intel-based Mac into any of OS X’s inbuilt startup modes, you must press and hold one or more keys detailed below after turning on the computer. Make sure you press the keys immediately after hearing the startup sound unless some other way is specified.
- Power (⎋): Manually restart
- C: Boot from CD/DVD
- Option (⌥): Startup Manager
- Command (⌘)—S: Single-User Mode
- T: Target Disk Mode
- Command (⌘)—V: Verbose Mode
- Shift (⇧): Safe Mode
- Command (⌘)—R: Recovery OS
- Command (⌘)—Option (⌥)—R: Internet Recovery OS
- D: Apple Hardware Test
- Option (⌥)—D: Apple Hardware Test over the Internet
- N: Boot from NetBoot server
- Option (⌥)—N: Boot from NetBoot server using the default image
- Media Eject, F12, mouse button or trackpad button: Eject removable media
- X: OS X Startup Volume- It will start up your Mac from an OS X startup volume when it’d otherwise boot from a non-OS X volume, like a Windows partition.
- Hold down the Shift (⇧) key after clicking the Log In button in OS X’s login window until the desktop appears: Prevent Login Items from opening- It will override your current settings and prevent Login Items and Finder windows from your last session from opening when you log in.
- Hold the left Shift (⇧) key after OS X’s boot progress indicator appears: Prevent automatic login- If you enabled the option to automatically log a specific OS X account every time your Mac starts up, you can override this setting with this shortcut.
- Command (⌘)—Option (⌥)—P—R, then release the keys after you hear the startup sound for the second time: Reset PRAM/NVRAM
- Shut down your Mac, and then press and hold the left-side Shift (⇧)—Control (⌃)—Option keys along with the Power (⎋) button, all at the same time, until the computer turns on. Now release the keys and then turn your Mac back on using the power button: Reset SMC
Some important things to remember
There are certain things which you should remember and know when you want to use the Mac Startup keys. These will make sure that you don’t mess things up and also make you inform against the incoming issues. An aspiring pro should always acquire additional information. Take a quick look at these.
The Startup Sounds
You should never turn the volume all the way down before restarting your Mac. Hearing the startup tunes other than the familiar startup sounds is the initial step in determining what might be causing issues that your computer is experiencing.
Other than the diagnosis part, Startup sounds are also important for using some of the Mac Startup keys. So, you should always keep the Startup chimes up to the audible stages.
Startup Key Combinations Not Responding
There are some Mac notebook models on which the startup key combinations might not respond under certain situations. For example, if you are using an early-2015 12-inch MacBook model and have an Apple’s Bluetooth keyboard connected to it, these key combinations will not work on your wireless keyboard.
To solve this problem, you can simply use the MacBook’s built-in keyboard to get to Startup Manager, Recovery Mode, Single User Mode, Safe Mode and other features that are available at boot time.
Another solution is to connect any standard USB keyboard to your Mac via a USB-C adapter. This keyboard will make you able to use the Mac Startup keys without any hassle.
Don’t use the Startup Keys if you are in confusion
This might seem pretty obvious but it is actually important. If you have any kind of confusion in your mind or if you are unaware of the Startup keys, just don’t try to use them unless you have cleared the mist. Take a picture, screen capture it, screenshot it or put a bookmark at the Quick Guide of the Mac Startup keys present above, so you can use it as a reference any time you wish to use the keys.
Conclusion
Knowing about the Mac Startup keys is very important if you want to explore the functionalities of Mac that are only available at the booting time. These were the 19 Most Important Mac Startup keys. For any doubts, queries or suggestions, feel free to visit the Comments section. Hope I helped you in some way.
Related Posts:
People think that working from home is such an easy job. Indeed, with no one watching you, you can do whatever you want. You can navigate Twitter for hours to end. You can play Fortnite whenever you want and beat those teenagers on home quarantine. Oh, and you can post hundreds of dance videos on TikTok. The point is, remote workers can get distracted easily. Even if you think you can pretend that Facebook does not exist, you may find it difficult to resist that enticing ping coming from your email or text message notification.
Now, if you’re managing a remote team, it can be challenging to help them maximize their productivity. Well, if your employees are using Apple computers, you should introduce them to the best time tracking apps for their Macs. Such programs can help remote employees and freelancers who work on macOS focus on their work. A time tracker for Mac can serve as a productivity assistant that boosts motivation and helps to deliver excellent results.
Time Quest Mac Os Download
So, what are the top time tracking Mac programs? Well, we’ve compiled a list of the most highly reviewed apps in this post.
1. Traqq
If you want to get FREE detailed reports about your remote workers’ activities without violating their privacy, then Traqq is the perfect tool for you. This time management app allows you to measure and analyze the activity levels of your employees. What’s more, it monitors what websites and apps they frequently use. It simplifies the time tracking process while helping you identify activities that hamper productivity, and its stopwatch works both online and offline.
Traqq is one of the best employee time management apps for Mac, especially if you’re a freelancer or working remotely. If you’re worried about spying, then this tool is perfect for you. Traqq promotes ethical monitoring by blurring and compressing all the screenshots it takes. You won’t have to worry about it leaking your personal or sensitive data. What’s more, it gives you the freedom over what can be tracked. You can manually remove screenshots and recorded hours if you feel they shouldn’t be included in the report. There are many other benefits you can get from Traqq. So, it is a Mac time management app that will bring the best value for your money.
2. Klok
The creative types will appreciate Klok for its visual display of the recorded time and tasks. It allows you to organize the panels according to projects and clients. In a way, it is like the software version of Leslie Knope’s differently colored binders. You can export timesheets from Klok and generate reports and invoices. What’s more, if you need extended functionalities, you can integrate the app with other time trackers.
3. Timing
Timing is a time tracking app for Mac users who prefer digesting data in graphs. What sets this tool apart is that it doesn’t have an on/off switch. Instead, the program runs round the clock. It’s perfect for nitpickers who want to analyze everything they do on their computers.
Once you open Timing, you will see everything that you’ve been doing. You can get into the details as much as you want. What’s more, the tool categorizes your activities into groups, like Games or Web Browsing. When you click a section, you will see how much time you spent on a specific application.
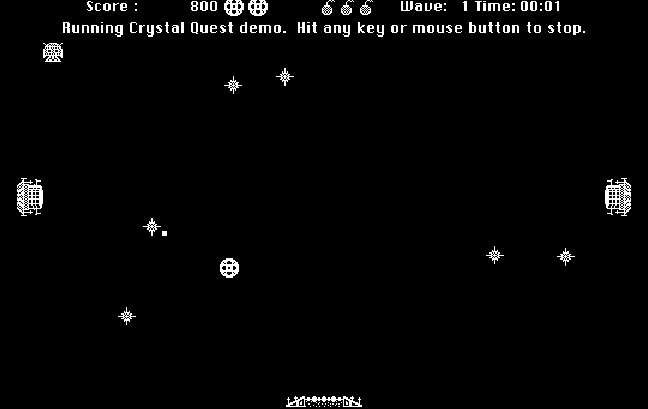
4. OfficeTime
Some people prefer nothing too big or extravagant when it comes to time tracking apps for Mac. If you want a tool that has all the basic features you need, then consider getting OfficeTime. It simplifies the whole task monitoring process. All you need to do is click the top navigation bar on your Mac, select the project you want to work on, then start the timer. You don’t even have to open the OfficeTime app just to begin tracking your hours. If you need to switch to a different project or you want to take a break, you can open the menu and select the appropriate option.
5. Tyme
Creating timesheets is another tedious task added to the long list of duties that your remote workers have to complete. So, you’d want to make the process as simple as possible. Well, if you want to make Mac time tracking easier for your employees, you should use Tyme. It allows you to set up a custom keyboard shortcut to quickly launch the app. What’s more, every action on the app has a corresponding hotkey. You may not even need to use your mouse to operate the tool.
You can get a quick overview of your current clients and your latest entries by looking at Tyme’s dashboard. While it has a clean and minimalist interface, it gives you a comprehensive look at all your projects at hand. However, if you’re working on two projects at a time, the dashboard may seem a bit cluttered.
6. Fanurio
It is rare to find a free time tracker for Mac that has all the necessary features. In most cases, when you get a tool without paying, you can only enjoy limited functionality from it. Thankfully, there is budget-friendly time tracking software for Mac. For example, if you’re managing a small team, or if you are a freelancer, consider using Fanurio. Its features are flexible. You can log work according to tasks or hours. Aside from that, you can record expenses for every project.
Once you use Fanurio, you can choose from various ways to track your work. You can always open the app to start the timer. However, you can also operate it via its icon in the Dock menu. If you want to know how much time has elapsed, you can look at the Fanurio symbol there.
7. Billings Pro
If you want a time tracker for your freelancing projects, then you should consider Billings Pro. With this app, you won’t have to switch to different programs to track time, generate invoices, and process payments. You can use it for creating detailed timesheets, preparing estimates, sending invoices, and monitoring payments. What’s more, you can install the app not only on your Mac but also on your iPad, iPhone, and Apple Watch. No matter what Apple device you’re using, you’ll always have your digital time tracker with you.
Time Quest Mac Os X
8. atWork
atWork makes it easy for iOS and macOS users to track their work hours, monitor their earnings, and boost their productivity. In case you forget to run the app, you can log time manually. You can assign a time entry to a project, client, or task. What’s more, the app has a geo-tracking feature that starts recording time automatically as soon as the user reaches a certain location. Also, atWork lets you sync your data to your Apple Watch. This way, you won’t have to bring your phone everywhere just to record your work hours.
You don’t have to worry about losing your data when you switch between devices: atWork lets you back it up to iCloud automatically or manually. Moreover, it lets you export reports as CSV files.
9. timeEdition
timeEdition is another macOS and iOS time tracking app that aims to help people create accurate billing records. As soon as you start the app, it will start tracking the time you spend on your tasks. Now, in case you forget to switch it on or off, you can manually adjust your entries. Freelancers will appreciate how timeEdition color-codes tasks. What’s more, the time tracker lets you set up deadline reminders. You can even add notes to your records if you want to.
If you start tracking time on your Mac and then switch to your iPhone, timeEdition will make the transition seamless. You can sync its macOS and iOS apps via Dropbox. This way, all the collected data will be available across your devices. You can even export reports as spreadsheets and synchronize the app with iCal.
10. Tick
Sometimes, freelancers can get so engrossed in a project that they spend more time on it than they’re supposed to. Now, if you’re juggling multiple projects, then it can be difficult to balance your time between them. Well, Tick solves this problem by helping you budget your time for every project.
If you’re managing a remote team, you will find Tick’s reporting feature quite useful. You can compare the hours that every worker logged. Aside from that, you can easily switch between different view modes to see the amount of time you’ve billed for every client. The tool can integrate with FreshBooks and QuickBooks, allowing you to turn reports into invoices easily.
11. On the Job
Anyone who hates disruptions will appreciate how discreetly On the Job tracks time. It sits quietly on the menu bar and records work hours without disturbing you with pesky notifications. Moreover, a new session is created automatically whenever you start the timer. Managers can customize the hourly rates and generate accurate invoices for their team members.
Now, if you’re a freelancer, you can organize the details of your clients according to their names, hourly rates, and addresses. You can use different currencies, depending on where your customer is located.
12. HR
If you want a minimalist app to track your work hours, then check out HR. Once you launch it from the menu bar, it will run discreetly in the background. What’s notable about this app is that it allows you to run several timers simultaneously. Moreover, if it detects idle time, it will pause automatically. You can also set it to run as a Pomodoro timer, reminding you to take a break after a specified period.
You can also use the tool to keep your project list organized. If you’re a freelancer working with different clients, you can categorize them to keep corresponding time records distinct from each other. HR also offers convenient reporting by letting you export your data into a CSV file.
13. Caato
Caato is a free time tracking app for macOS. It was designed to spare users from recording work hours manually. With this tool, you can easily break down your projects by tasks. If you forget to turn on the timer, or if you work offline, you can adjust your entries manually. What’s great about Caato is that it helps you track billable hours down to the second. Moreover, it lets you generate reports for specific projects, tasks, and date ranges. If you need to, you can export your report to a CSV file.
Caato is ideal for freelancers who need a tool that creates invoices for clients and measures productivity. This time tracking app for Mac has a clean user interface that shows data labels to help you easily identify tasks. Moreover, if you’re paid at a daily rate, you can use the app’s feature that automatically converts hours into days. However, remember that Caato is not an entirely free time tracking app for Mac. If you want to record hours for multiple projects, you’ll need to upgrade to the Pro version.
14. FreshBooks Time Tracking
FreshBooks is more than just an invoicing app—it also has a time tracking feature. It lets you know how much time you’re spending on projects and clients. Once your work is done, a single click will let you generate your invoice. On the app’s dashboard, you can see how much time every task consumes. It provides you with an easy-to-follow breakdown of your hours, allowing you to work more efficiently.
If you’re managing a team, you can also use FreshBooks’ time tracker to monitor your employees’ billable hours. It also lets you collaborate with your team on the same projects while monitoring hours. In a way, FreshBooks also works as a project management tool. Managers can see which tasks have been completed and which are overdue. A time tracking feature is available on all paid versions of the software. If you’re not ready to pay for the app yet, you can use all its features for free for 30 days.
15. Time Sink
Mac users can install Time Sink to better understand where they are spending their time. The tool monitors the apps that you use and the websites you visit on your device. Moreover, it automatically tracks the amount of time you spend on them. Now, if you’re working on a task outside your device, you can create a separate timer for that activity. This way, the minutes will be added to your total billable hours.
If there are related tasks, you can put them in a group. Known as Pool, this feature lets you discover how long you’ve been working on a specific project. What’s more, it also shows you the time you spend on non-productive activities. You can drag and drop activities to the Pool section of the app to start your productivity analysis.
16. Timelime
Timelime is another macOS and iOS time tracking app that allows seamless project monitoring across different Apple devices. So, if you’re tracking time on your desktop but you have to move to your phone, you can rest assured that your data will be synchronized. What’s more, Timelime offers additional helpful features. You can add notes to recorded hours and tasks, import and export data, and create backups, among others. This app is perfect for independent contractors, freelancers, office employees, and even students. As long as you need a tool that will monitor your daily activities and time spending, Timeline will work for you. It will help you increase your productivity by providing you with a visual representation of your time expenses.
17. Virtual TimeClock
If you’re looking for an easy-to-use Mac time tracking app, Virtual TimeClock is one of the best options. It’s perfect for those who hate paying monthly subscription fees. With a one-time payment, you can access the time tracker’s features. You don’t have to manually track your work hours, which allows you to avoid various payroll hassles. Virtual TimeClock also comes with a free trial. So, you can test out its features before you pay the fee.
Time Quest Mac Os Catalina
You can choose from three Virtual TimeClock versions—Basic, Pro, and Network. The number of features and users increases as you move to the higher app plans. No matter what version you choose, you can expect a time tracker that has excellent export options, a simple setup, and centralized management.
18. Chrometa
Chrometa prides itself on being a passive time recording system. It automates time tracking, eliminating any manual user input. Aside from being a Mac app, it also has an iOS version. So, if you’re using your iPhone, your calls and texts will be added to your billable hours, too. After installing the app, you will be able to record activities on your device and log the data to the system.
You can also check the Summary feature to review all the recorded data, including web browsing, computer usage, and emails. Through the Move to Project option, you can manually add billable time to specific projects. What’s more, you can export your data to your preferred project management app.
Time Trackers for Mac: A Quick Overview
Time Quest Mac Os 7
On a Final Note
With more people joining the work-from-home movement, more and more productivity tools are showing up on the market. What’s important is that you choose the app that works best for all your needs. In this way, you can get the best value for your money while improving your remote workers’ performance and productivity.