Robot Desert Disco Deflector Rave Mac OS
The Version table provides details related to the release that this issue/RFE will be addressed. Unresolved: Release in which this issue/RFE will be addressed. Resolved: Release in which this issue/RFE has been resolved. Since I switch to mac (5 years ago) I felt the lack of some hardware switch to control wi-fi and bluetooth, and the corresponding activity led. As I said before I was looking for some guide to add those led, and maybe the hardware controller, to my macbook, and your’s guide let me hope for a possibility.
Maybe you’ve always wanted to make C-3PO or R2-D2, or wondered whether you could create a Roomba Robotic Floorvac yourself. Whatever your motivation, the Lego MindStorms Robotics Invention System has everything you need in order to build robots. So you put down $200, take the kit home, and build something brilliant—only to discover that the software is Windows only.
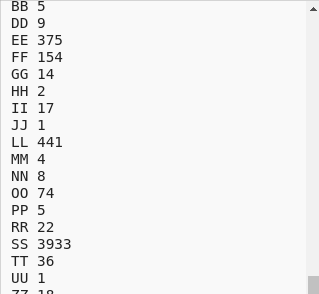
Can’t you use a Mac to program robots? Of course you can! Several excellent Lego robot-programming tools exist for the Mac, many of them free. I’ll show you how to get started with one of the most popular tools, MacNQC. (For others, see “Programming Choices.”)
About Lego Robots
The Lego MindStorms Robotics Invention System (RIS) kit contains more than 700 Lego bricks, including motors, sensors, gears, wheels, and a robot brain called the RCX. You can write programs for the RCX on your computer and then download the programs to your robot via an infrared link. The kit includes an infrared USB tower that you plug into your computer so it can talk to the RCX.
Disco Robot with a metalic silver finish. Mirrored Commission. Our team handcrafts your Disco Robot with a mirror-like faux chrome finish. Handmade — By Your Command! Orders are hand cast on demand and may require 90 days for delivery. Your patience is. DeviantArt is where art and community thrive. Explore over 350 million pieces of art while connecting to fellow artists and art enthusiasts.
So what can you do with all this stuff? Whatever you want. Imaginative builders from around the world have built robot bugs, pets, tanks, plant waterers, lawnmowers, chess players, and just about everything else. You won’t be making C-3PO or the Jetsons’ Rosie, but you’re going to have fun and learn a lot. In fact, many teachers now use Lego robots to teach programming to beginners of all ages.
Meet MacNQC
Although there’s Windows-only software in the regular MindStorms box, the clever and dedicated Lego robotics community, composed of enthusiastic fans worldwide, has created a wide variety of alternative RCX programming environments.
NQC (Not Quite C), originally developed by Dave Baum, compiles text source files and can download the compiled programs to the RCX. In its purest form, NQC can be a little uncomfortable for people who don’t live on a command line. Fortunately, there’s MacNQC, an excellent GUI version of NQC that runs in OS 9 and OS X. At this writing, the current version of MacNQC X (the version for OS X) was 3.0 r2.
MacNQC Quick Start
The first thing you need to do to start programming robots with MacNQC is install firmware on the RCX. The RCX is a very tiny computer. Like a Mac without system software, or Frankenstein without a brain, the RCX can’t do much by itself. The firmware serves as a kind of operating system, enabling you to download and run your own programs.
MacNQC does not come with its own firmware; you will use the firmware that Lego supplies with the RIS kit. The easiest way to get the firmware file is to download the RCX 2.0 Beta SDK. Click on the link at the bottom of the page to download the SDK. (You’ll need to click through one or two more pages to get to it.) Once you’ve downloaded and unzipped the SDK, copy the firm0328.lgo file into the Firmware directory of your MacNQC folder.
If you don’t have an Internet connection handy, you can get the firmware file from the RIS disk, but you’ll need to install the RIS software on a Windows computer first. Then you can copy the firmware file from Windows to your Mac and install it on the RCX using MacNQC. On the Windows computer, you can find the firmware file here: Program FilesLEGO MINDSTORMSRIS 2.0scriptFirmware firm0328.lgo. Copy it to your Mac and place it in the Firmware directory of your MacNQC folder.
At this point, you’re ready to plug in the infrared tower and start up MacNQC. Turn on the RCX and place it near the infrared tower. Choose RCX: Download Firmware from the MacNQC menu. MacNQC will find the firmware file you just copied and install it on the RCX. Be patient; this takes a couple of minutes. With the firmware installed, you’re ready to start playing.
Choose RCX: Motor And Sensor Panel from MacNQC’s menu. This window allows you to control motors (outputs A, B, and C) and view sensor readings (inputs 1, 2, and 3). For example, you can see the current reading of a light or temperature sensor. To turn on a motor, click on one of the green arrows for forward or reverse, and then click on the Start button. To view a sensor value, first choose the sensor type from the pop-up menu and then click on Refresh to get the sensor values from the RCX.
Ready Your Robots!
Programming in NQC is simple. Let’s start with a rudimentary example: a program that makes a robot move forward for one second and then stop. If you haven’t built a robot yet, make a basic one, such as my own RoboTag or Trusty.
I’ll assume you have a robot that uses motors A and C to move. All the program has to do is turn on the motors, wait one second, then turn them off.
In MacNQC, create a new file and enter this:
The commands in this program are all straightforward. You just need to remember that the Wait command accepts a time measured in hundredths of a second, so
means “wait for one second.”You can save the file if you want, but it’s not necessary for testing. Make sure that your RCX is turned on and that the infrared tower is pointed at it; then click on the toolbar button that looks like 1s and 0s. MacNQC will download your program to the RCX. (Your robot will chime when it has received instructions.) To try the program out, press the Run button on the RCX.
If you’d rather just check your program for errors without downloading it, click on the red check-mark button. MacNQC will tell you about any errors it finds in a separate error window. Double-click on an error to go to that spot in your program.
The next example moves the robot forward until it bumps into something. You’ll need a robot with a bumper on the front, connected to input 1. (The bumper should press a touch sensor on input 1 when the robot bumps into something.) Also, motor A should control the left side of the robot; motor C, the right side. RoboTag will work for this project. After a bump, the robot will back up, turn right, and then drive forward again.
The
line <>A<> (as seen in the screenshot) tells the RCX that a touch sensor is attached to input 1. Next, the program moves the robot forward. If the bumper ever touches anything (that’s when equals ), the robot backs up for one second, turns for one second, and then starts moving forward again.When you’re ready to do more, check out the comprehensive documentation for the NQC language, and information about MacNQC, available from the Help menu.
Welcome to a New World
By now you should be pretty pleased with yourself. You have successfully used your Mac to program Lego robots, and it didn’t cost you anything. (You can watch RoboTag navigate obstacles using the second program outlined in this article.)
Robot Desert Disco Deflector Rave Mac Os X
You are now part of an amazing global community whose nexus is LUGNET, the Lego Users Group Network. You’ll find other enthusiastic, brilliant people who like to build Lego robots. Browse or search the archives for project ideas or information about troubleshooting, advanced programming, and building techniques. Or you can join (for free) and participate in the discussions.
Now go forth and program robots with your Mac. Have fun!
[ Jonathan Knudsen was the author of one of the first Lego MindStorms books in 1999. By day, he writes about Java technology. ]
Less Geeky You can’t use the Windows-only software that comes in the MindStorms box, but you can use Lego’s Robolab software for OS 9. (It also runs in Classic.) In this visual environment, snap together little program blocks, such as
or . When you’re finished, click on a button to download the program to your robot for testing. This is a good choice for younger robot builders or those with little computer experience. Buy it separately at the Pitsco Lego Dacta store for $69.Also, don’t miss the cool kits sold at the Pitsco site, such as the $114 Robolab Intelligent House Building Set, which you can use to create a working model of an automated home.
Geekier If you’re familiar with Java, try the free leJOS, an environment based on the Java programming language.
Use MacNQC’s Motor and Sensor Panel to control robots directly, or create programs in a color-coded text editor. See RoboTag navigate obstacles using the second program outlined in this article.Warning
For safety reasons, DO NOT install Red with a root user. If you are unsure how to createa new user on Linux, see this guide by DigitalOcean.
Installing the pre-requirements¶
Please install the pre-requirements using the commands listed for your operating system.
Python 3.8.1 or greater; Python 3.9 is currently not supported!
Pip 18.1 or greater
Git 2.11+
Java Runtime Environment 11 (for audio support)
We recommend installing the nano text editor as our guides may instruct you to create or edit some files. We also recommend installing some basic compiler tools in case our dependencies don’t provide pre-built “wheels” for your architecture.
Operating systems¶
Warning
Latest Python packages for Arch Linux provide Python 3.9 which Red does not currently support.To use Red on Arch Linux, you will need to install latest version of Python 3.8 on your own.
Continue by Creating a Virtual Environment.
In order to install Git 2.11 or greater, we recommend adding the IUS repository:
Complete the rest of the installation by installing Python 3.8 with pyenv.
Complete the rest of the installation by installing Python 3.8 with pyenv.
We recommend installing pyenv as a method of installing non-native versions of python onDebian/Raspbian Buster. This guide will tell you how. First, run the following commands:
Complete the rest of the installation by installing Python 3.8 with pyenv.
Fedora Linux 32 and above has all required packages available in official repositories. Installthem with dnf:
Continue by Creating a Virtual Environment.
Install Brew: in Finder or Spotlight, search for and open Terminal. In the terminal, paste thefollowing, then press Enter:
After the installation, install the required packages by pasting the commands and pressing enter,one-by-one:
Continue by Creating a Virtual Environment.
We recommend installing a community package to get Python 3.8 on openSUSE Leap 15.2+. This package willbe installed to the /opt directory.
First, add the Opt-Python community repository:
Now install the pre-requirements with zypper:
Since Python is now installed to /opt/python, we should add it to PATH. You can add a file in/etc/profile.d/ to do this:
Now, install pip with easy_install:
Continue by Creating a Virtual Environment.
openSUSE Tumbleweed has all required dependencies available in official repositories. Install themwith zypper:
Continue by Creating a Virtual Environment.
We recommend adding the git-core ppa to install Git 2.11 or greater:
We recommend adding the deadsnakes ppa to install Python 3.8.1 or greater:
Now install the pre-requirements with apt:
Continue by Creating a Virtual Environment.
We recommend adding the git-core ppa to install Git 2.11 or greater:
Now install the pre-requirements with apt:
Robot Desert Disco Deflector Rave Mac Os Catalina
Continue by Creating a Virtual Environment.
We recommend adding the git-core ppa to install Git 2.11 or greater:
Now, to install non-native version of python on non-LTS versions of Ubuntu, we recommendinstalling pyenv. To do this, first run the following commands:
And then complete the rest of the installation by installing Python 3.8 with pyenv.
Installing Python with pyenv¶
Note
If you followed one of the sections above, and weren’t linked here afterwards, you should skipthis section.
On distributions where Python 3.8 needs to be compiled from source, we recommend the use of pyenv.This simplifies the compilation process and has the added bonus of simplifying setting up Red in avirtual environment.
After this command, you may see a warning about ‘pyenv’ not being in the load path. Follow theinstructions given to fix that, then close and reopen your shell.
Then run the following command:
This may take a long time to complete, depending on your hardware. For some machines (such asRaspberry Pis and micro-tier VPSes), it may take over an hour; in this case, you may wish to removethe CONFIGURE_OPTS=--enable-optimizations part from the front of the command, which willdrastically reduce the install time. However, be aware that this will make Python run about 10%slower.
After that is finished, run:
Pyenv is now installed and your system should be configured to run Python 3.8.
Continue by Creating a Virtual Environment.
Creating a Virtual Environment¶
Tip
If you want to learn more about virtual environments, see page: About Virtual Environments
We require installing Red into a virtual environment. Don’t be scared, it’s verystraightforward.
You have 2 options:
Using venv (quick and easy, involves just two commands)
Using pyenv virtualenv (only available and recommended when you installed Python with pyenv)
Using venv¶
This is the quickest way to get your virtual environment up and running, as venv is shipped withpython.
First, choose a directory where you would like to create your virtual environment. It’s a good ideato keep it in a location which is easy to type out the path to. From now, we’ll call itredenv and it will be located in your home directory.
Create your virtual environment with the following command:
And activate it with the following command:
Important
You must activate the virtual environment with the above command every time you open a newshell to run, install or update Red.
Continue by Installing Red.
Using pyenvvirtualenv¶
Using pyenvvirtualenv saves you the headache of remembering where you installed your virtualenvironments. This option is only available if you installed Python with pyenv.
First, ensure your pyenv interpreter is set to python 3.8.1 or greater with the following command:
Now, create a virtual environment with the following command:
Replace <name> with whatever you like. If you ever forget what you named it,you can always use the command pyenvversions to list all virtual environments.
Now activate your virtualenv with the following command:
Important
You must activate the virtual environment with the above command every time you open a newshell to run, install or update Red. You can check out other commands like pyenvlocal andpyenvglobal if you wish to keep the virtualenv activated all the time.
Continue by Installing Red.
Installing Red¶
Choose one of the following commands to install Red.
To install without additional config backend support:
Or, to install with PostgreSQL support:
Note
These commands are also used for updating Red
Setting Up and Running Red¶
After installation, set up your instance with the following command:
This will set the location where data will be stored, as well as yourstorage backend and the name of the instance (which will be used forrunning the bot).
Once done setting up the instance, run the following command to run Red:
It will walk through the initial setup, asking for your token and a prefix.You can find out how to obtain a token withthis guide.
Tip
If it’s the first time you’re using Red, you should check our Getting started guidethat will walk you through all essential information on how to interact with Red.