Sammiches In Space Mac OS
Is your mac running out of space running mac os Big sur? At the Special Event keynote of the Worldwide Developer Conference 2020, the Apple CTO presented the new name of macOS which succeeds the very controversial Catalina edition: it is Big Sur, a title predicted a few hours earlier and referring to the sunny beaches of this Californian. Option-Space also sometimes lets you type a space character when the spacebar would otherwise do something else, such as selecting the first item in a folder instead of activating Quicklook in the Leopard Finder (I think this hint was posted here). Ditto for selecting playlists in iTunes instead of play/pausing (I don't know if that has been. Here are a few steps you can take to quickly and easily free up the space on Mac OS X. Step 1: Delete Unwanted Applications and Games: Over time we inevitably download and try out applications and games that interest us. Often times however many of these apps are unused and end up just taking up space. The best way to manage this problem is to.
Clean up Storage Space of Mac Mail. Once you see the space utilized by the Mac mail app on your hard disk, you can clean those out. There are a couple of solutions to clean up the Mac mail storage space. You have to be very cautious when you delete the email client files. It may break your system email client or lose your data. On a Magic Mouse, swipe with two fingers. Press the Control key and the Right or Left arrow key. Enter Mission Control, move the pointer to the top edge of the screen, then click a space in the Spaces bar.
Solid-state storage (SSD) is fantastically fast, but its high cost means that Macs with built-in SSD startup drives have a much lower capacity than their hard disk-based counterparts. This can be a problem if you have a large collection of photos or music files, or if you use your Mac to edit video. And so, if you have an SSD, you probably spend a lot of time checking the Storage tab in About this Mac. One thing you’ll have noticed is that colored bar labeled ‘System’. What is it and how do you clear it? Read on and find out.
What is System storage on Mac?
System storage, obviously, contains the macOS itself but what else is there? Part of this storage includes applications, drivers, volume data, and Library. While the nominal size of the macOS is around 12 GB (for macOS Big Sur), the Library is the real space-hogger. It contains piles of old cache files and supporting data.
Why does the system take so much space on Mac?
Your system is mainly stored in both the System and Library folders. If your system is taking up too much disk space on Mac, explore those two folders and see what's stored in them.
If you’re having a lot of your space allocated for “system,” you may have Time Machine snapshots stored on your Mac. Later in this article, we’re going to explain how to remove Time Machine backups.
How to reduce system storage on Mac
1. Check for unnecessary files in System storage
Much of the storage space used by the OS for system-related tasks is cleared when macOS deletes the files automatically, but sometimes that doesn’t happen, which is why the System category can grow very large. Apple doesn’t explain what comprises this category of storage, but it’s likely that the following are part of it:
- Time Machine backups
- Old iOS backups
- File Vault files
- App cache files
- Unused disk images
Not knowing what files are included in System storage makes finding them tricky. However, it’s far from impossible. My favorite tool for clearing unnecessary system junk from my Mac is CleanMyMac X. It has lots of tools for clearing out junk files, but for our purposes, there’s one that really helps: System Junk. This handy utility scans your Mac and identifies things like temporary files, translation files in apps, broken preferences files, old updates, and system cache files that are no longer needed. You can then remove them with one click. Or you can choose which ones you want to get rid of and remove just those. If you want to give it a go, you can download a free version of CleanMyMac X here.
Once you’ve downloaded and installed it, do this:
- Launch CleanMyMac X.
- Choose System Junk in the sidebar.
- Press Scan.
- Once it’s finished, if you’re happy to remove the files CleanMyMac recommends, press Clean.
- If not, choose Review Details and go through the list of results.
- Uncheck the box next to any items you don’t want to delete.
That will help you to get rid of system storage on Mac.
As you can see from the screenshot, the app offers to remove my Unused Disk Images (the remains of DMG installers), broken downloads, old app updates. If you use Photoshop or other media editor you’ll see the option to delete Document Versions — intermediate edits of your files. In other words, you have many options for freeing up space at your disposal.
2. Manually remove Time Machine backups
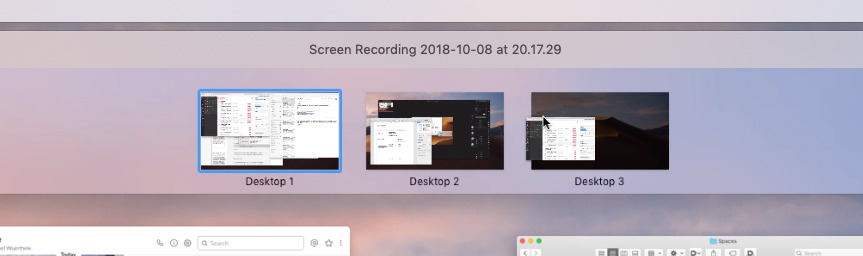
Aside from using CleanMyMac X, one of the most straightforward ways to clear system storage on a Mac, is to get rid of Time Machine backups. Wait, what? You thought Time Machine backups were stored on an external or network drive? They are! But macOS also keeps a copy of your backup on your startup drive, in case the external drive isn’t available when you need to restore files. That way you can restore data on a MacBook even when you’re on the move.
macOS should delete Time Machine backups when your Mac runs low on storage, but it doesn’t always work out that way. And besides, you might not want to wait until your Mac is short of space before you delete them. So, here’s how to reduce system storage on a Mac by deleting Time Machine backups. Remember that will delete local copies of your backups, so if you think you might need them, don’t do it.
- Go to Applications > Utilities and launch Terminal.
- When a Terminal window opens, type:
tmutil listlocalsnapshotdates - Press Return.
You will now see a list of stored Time Machine backups, listed by date.
- Type:
tmutil deletelocalsnapshots xxxxxxxwhere ‘xxxxxxx’ is the name of one of the backups listed . This will take the form of a date followed by a text string. - Press Return.
- Repeat steps 1 and 2 for as many backups as you want to remove, checking the Storage tab in About this Mac each time to see how much space you’ve cleared.
3. Optimize your storage
If you’ve faced a cluttered storage situation, there’s another way to fix it. Apple has anticipated such an issue and equipped the macOS with some features to optimize your space.
Go to the Apple menu and select About This Mac. Select the Storage tab and press Manage. In the window that appears, you can see some of the useful suggestions. 'Store in iCloud' lets you transfer all your data to cloud storage and reclaim some GBs on your Mac. The second option allows you to delete the heaviest files, like movies and programs.
Turning on 'Empty Bin Automatically' can be a useful option if you forget to do it regularly.
By pressing Review Files, you will jump into the Documents section. Review the files that are stored on your Mac and pay attention to the Unsupported Apps category. It can contain some programs that can no longer run on your macOS version.
Bonus tip: remove duplicate files
Aside from the bizarre system files, another thing that nibbles on your storage is duplicates. Remember that track you’ve accidentally added twice? Or a mail attachment you’ve opened several times? All these files just sit on your Mac and take up precious space.
Here’s how you can quickly delete them in a few clicks.
Sammiches In Space Mac Os Catalina
- Download and open Gemini 2
- Choose a folder and click Scan for Duplicates
- Wait for the scan to finish
Now you can Click Smart Cleanup to get rid of detected duplicates and delete system storage on Mac. Or click Review Results if you want to double-check what’s being deleted.
What else can you do to reduce System storage on Mac?
Believe it or not, one thing you can do is wait. When you first choose the Storage tab in About this Mac, macOS seems to allocate quite a lot to System that it then reallocates elsewhere. For example, some users have reported that after waiting for a few minutes, much of the storage that was labeled System, is moved to the iCloud label. So if you wait, you might find that the System isn’t taking up disk space in the huge quantities that it seemed to be at first.
The other thing you can do is investigate what files are designated as ‘System’. We’ve already talked about Time Machine backups, but everything stored in your Mac’s System or Library folders comes under the ‘System’ heading in About this Mac. That is:
/Library
/System
~/Library
~/System
Click on the Go menu in Finder and select Go to Folder, then paste in each of the paths above in turn.
Go through the subfolders in each and press Cmd-I to Get Info and check how much data is in each. You’ll quickly discover where your precious storage has gone.
It’s likely that much of it is accounted for by cache files for apps like Photos and Safari. MacOS caches as much data as it can to avoid having to re-download it, which boosts performance. And it’s smart enough to know that it must delete cache files when you run low on storage.
If you decide that you don’t want to leave it up to the operating system to free up storage, don’t just start trashing cache files or folders randomly, you might delete something you shouldn’t. So be careful
Another way to go about it, is to use a storage analyzer. There are nice apps that search for hidden space on Mac and reveal your largest folders. You can use a free version of CleanMyMac X and inside it, it has a feature called 'Space Lens.'
Those bubbles show your largest folders and you can zoom in and out and delete junk files right from there.
A fun and visual way to delete system storage on Mac.
System storage can occupy tens of gigabytes of space on your Mac for Time Machine backups and cache files. It should be managed by macOS so you’re never short of space. But if you want to do a system storage cleanup, or just free up more space on your Mac, give CleanMyMac X a go. You might be surprised by how much space you get back.
macOS Big Sur was officially released for all users in November last year, and since then Apple has released updates with bug fixes and overall improvements. However, as reported by Mr. Macintosh, Big Sur still has a serious issue that can result in data loss when users try to upgrade a Mac to the latest version of the operating system without enough space available.
After noticing several reports from users on the web, Mr. Macintosh found out that the macOS Big Sur installer isn’t checking whether the Mac’s internal storage has enough free space. As the system initiates the update process, the Mac becomes unresponsive, and data can be permanently corrupted.
Apple says upgrading to macOS Big Sur for the first time requires at least 35.5 GB of available storage — and this doesn’t include the 13 GB macOS Big Sur installer. Unfortunately, even if your Mac does not have 35.5 GB of storage available, macOS will try to install the Big Sur update, and that’s when users may lose all their data.
The update process seems to run perfectly, but users get the following message near the end of the installation:
An error occurred preparing the software update.
From that point on, the Mac will no longer boot. Mr. Macintosh was able to confirm that this bug affects macOS Big Sur 11.2 installer and even macOS Big Sur 11.3 beta installer. At the same time, this doesn’t affect OTA updates from one Big Sur installation to another (such as updating from macOS 11.1 to macOS 11.2).
Sammiches In Space Mac Os Download
If you have a backup of your data, you can simply erase the entire disk and reinstall macOS. However, recovering data without a backup can be very difficult.
With FileVault enabled, you have to connect your Mac to another Mac via Target Disk Mode in order to recover your files. If FileVault wasn’t enabled on your Mac, you can try to delete some files using the Terminal app in macOS Recovery, which will allow macOS to complete the update process successfully.
Apple hasn’t commented on this bug so far, but hopefully it will be fixed with the final release of macOS Big Sur 11.3. You can read more details about this problem on the Mr. Macintosh blog.
FTC: We use income earning auto affiliate links.More.